Hướng dẫn cấu hình dịch vụ gửi Email bằng chính tài khoản Gmail tích hợp wordpress sử dụng plugin wp mail smtp
Với plugin wp mail smtp này bạn có thể sử dụng để gửi mail tự động cho các plugin như contact form 7 hoặc đơn giản cần một dịch vụ gửi email đơn hàng trong woocommerce
Note: Nó là plugin đơn giản để bạn thao tác gửi email dịch vụ phản hồi cho khách hàng thôi, nếu bạn muốn sử dụng Marketing Automation thì phải dùng các phần mềm Automation khác nhé.
Đơn giản chỉ là phần liên hệ trong phần liên hệ của website mà khách hàng không gửi mail được thì quả là không hay. Và thường khi bị lổi trên ta sẽ gặp một số thông báo trả về. Với các system admin thì họ có thể đọc blog và giải quyết vấn đề con với các bạn chuyên về thiết kế thì đó không phải là chuyện đơn giản. Và thưởng ta sẽ dựa vào báo lổi trực tiếp trên website để giải quyết chúng hoặc nhờ các nhà cung cấp dịch vụ hoặc các bạn bè có kinh nghiệm hổ trợ.
Việc nhờ vả đôi lúc cũng không hay lắm, việc gì ta có thể tự làm thì làm vậy. Hôm nay mình sẽ hướng dẫn chi tiết các bạn cách cấu hình mail SMTP và contact form 7 để có thể gửi mail bình thường và nhanh chóng.
Cấu hình :
Bước 1: Sau khi bạn đã có một website hoàn chỉnh và bạn cần gửi mail
- Nếu bạn đang sử dụng nhà cung cấp dịch vụ như mắt bảo, vHost, nhân hoà … thì đa phần các hosting đều chặn hàm mail() nên bạn sẽ không thể gửi mail được . Vì thể cách thay thế là dùng plugin sử dụng SMTP. Bạn có thể tham khảo plugin này : wp mail smtp
- Nếu bạn đang sử dụng VPS, server thì bạn có toàn quyền, lúc này bạn có thể đọc log mail hoặc kiểm tra các dịch vụ mail có hoạt động hay không, hoặc nếu bạn chưa cài đặt mail server thì hay thực hiện cài đặt nó nhé. Phần này mình không đi sâu, hẹn một bài khác nhé.
Ở đây mình sẽ sử dụng plugin như mình đã giới thiệu với các bạn : wp mail smtp
Sau khi cài đặt thì bạn cấu hình cho wp mail smtp như sau :
From email : Tên Mail mà bạn đang sử dụng. (Ở đây mình sử dụng Gmail)
Form Name: Tên của bạn hoặc tên một công ty
Mailer : Chọn Send all WordPress emails via SMTP (chọn cách gửi mail qua phương thức SMTP)
Cấu hình phần SMTP:
SMTP hosts: smtp.gmail.com
SMTP port : 465
Encryption : User SSL encryption
Authentication : Yes :Use SMTP authentication
User name : Tên đăng nhập tài khoản mail của bạn
Pass: “Hoàng BCS quá đẹp trai”
Giao diện mới sẽ như thế này:
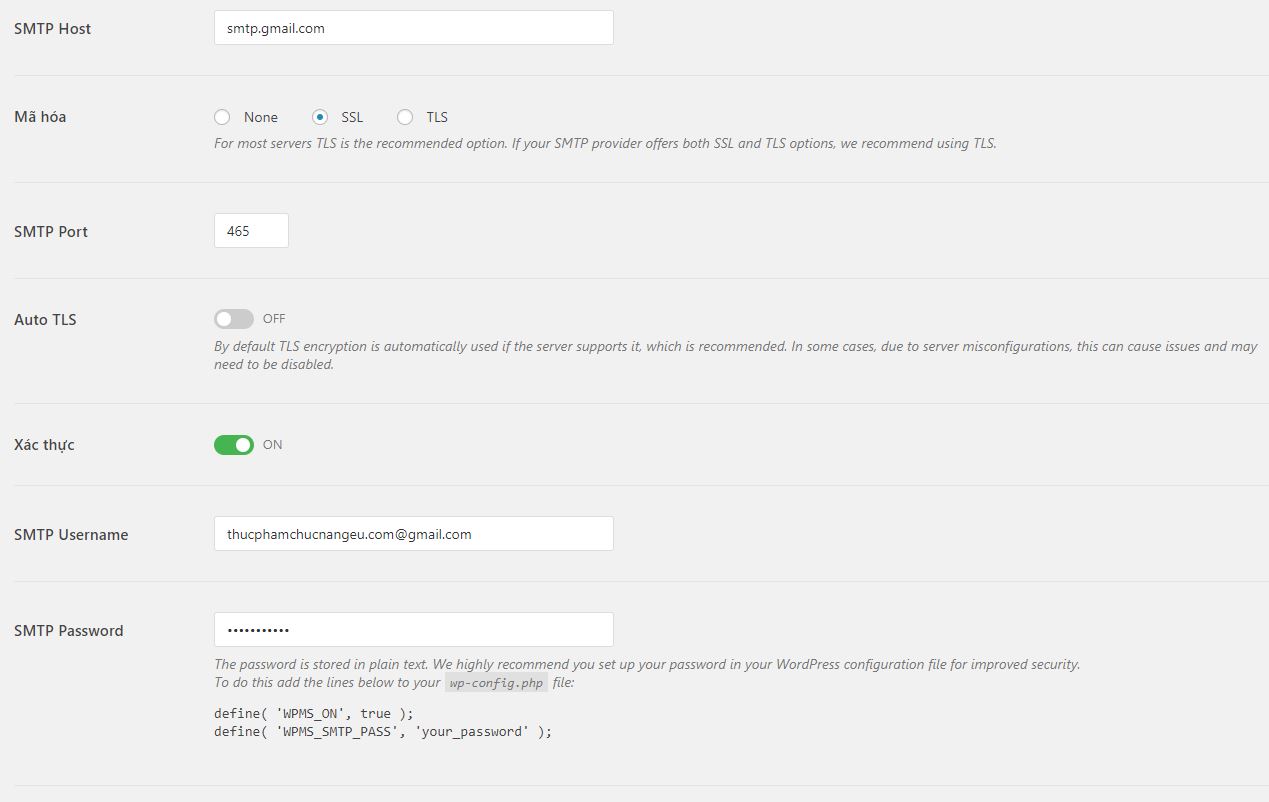
Kiểm tra việc gửi mail có thành công hay không.
Trường hợp 1: Thành công
Trường hợp 2: Không thành công
Nếu bạn gặp trường hợp này thì thôi rồi, chặn đường phía trước còn dài lắm. Nhắm tí cafe tiếp tục nào.
Đầu tiên truy cập vào mail mà mình bị lổi trên : ví dụ mình đăng nhập gmail xong, sau đó mình mở thêm một tab trên trình duyệt và copy đoạn link sau vào :
Vậy là xong viêc tắt chức năng này DisplayUnlockCaptcha. -> kiểm tra lại một lần nữa. Nếu ok thì bạn gửi mail bình thường. Nếu vẫn gặp lỗi (false) thì tiếp tục làm một ngụm nữa và làm bước tiếp theo.
- Enable Imap trên tài khoản gmail
Vậy là xong viêc enable Imap. -> kiểm tra lại một lần nữa. Nếu ok thì bạn gửi mail bình thường. Nếu vẫn gặp lỗi (false) thì đúng là bạn ăn ở rồi. Làm một ngụm nữa tiếp tục.
- Bật chức năng chứng thực lớp 2 cho App
- https://accounts.google.com (Chọn đăng nhập – và bảo mật – security)
- Bạn kéo xuống sẽ thấy phần chứng thực 2 bước, thông thường bạn phải chứng thực 2 bước trước khi thực hiện chứng thực app
- Lúc đó bạn mới thấy được phần Apppassword. (Lưu ý cần chứng thực 2 bước trước nhé – 2 step verification đó – nếu bạn không làm trước mật khẩu 2 bước bạn sẽ không nhìn thấy được phần mật khẩu ứng dụng (Apppassword),
- https://accounts.google.com (Chọn đăng nhập – và bảo mật – security)
Chọn dấu mủi tên và tiếp tục -> chon mail -> chon windown computer
Bạn đã nhận được password cho việc đăng nhập mail thông qua plugin. Có nghĩa là bạn copy đoạn code trong ô màu vàng copy vào phần password ở phần plugin nhé.
Ví dụ :
User name : Tên đăng nhập tài khoản mail của bạn
Pass: “Hoàng BCS quá đẹp trai” -> thay thành đoạn code màu vàng (Như trong hình dưới đây)
Kiểm tra lại việc gửi mail! Nếu thành công thì xin chúc mừng bạn và bạn có thể like cho mình nhé !
Kiểm tra lại mail.
Bước 2: Sau khi SMTP của bạn đã gửi mail thành công thì bây giờ bạn cấu hình cho Contact Form 7
Vào contact Form -> thiết lập mail
Sau khi cấu hình xong bạn vào phần liên hệ (contact) trên website của bạn và gửi mail thử xem gmail hoặc mail mà bạn nhận có nhận được mail không nhé.
Nếu bạn không cấu hình được thì liên hệ với mình nhé ! mình sẽ hỗ trợ
















