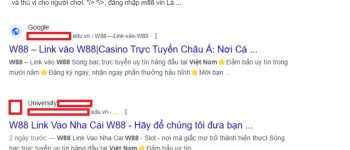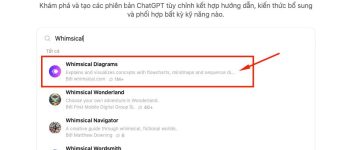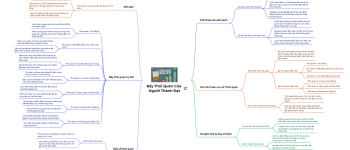Rất nhiều anh chị em hỏi Hùng Zalo máy tính của mình cứ bị đầy, mở Zalo lên bị đơ. Làm thế nào để chuyển dữ liệu mà không bị mất hình ảnh và tin nhắn Zalo. Bài viết này Hùng xin được chia sẻ cách làm cho quý vị cách để di chuyển dữ liệu Zalo PC từ ổ C sang ổ khác mà không cần cài lại Zalo, không mất dữ liệu.

Vì sao ổ C bị đầy?
Hiện tại đa số ổ cứng bây giờ toàn là SSD dung lượng từ 256-512 GB do vậy khi cài đặt phần mềm chiến dung lượng khá lớn, như máy tính của mình ổ C có 128GB. Cài ông Zalo dữ liệu chiếm 30-40GB lý do lúc cài Zalo mặc định để cài dữ liệu lên ổ C, dữ liệu Cache, từ đó gây ra tình trạng đầy ổ cứng gây khó chịu, khởi động máy tính chậm.
Cách khắc phục ổ C cài Zalo sang ổ cứng khác
Bước 1: Bạn sao lưu dữ liệu trước nén lại tránh tính trạng lỗi
1. Sao lưu dữ liệu Zalo: Trước khi bắt đầu, hãy sao lưu tất cả các dữ liệu quan trọng từ ZaloPC để tránh mất mát dữ liệu. Bước này để cẩn thận thôi, chứ mình làm thì không cần bước này nên bỏ qua
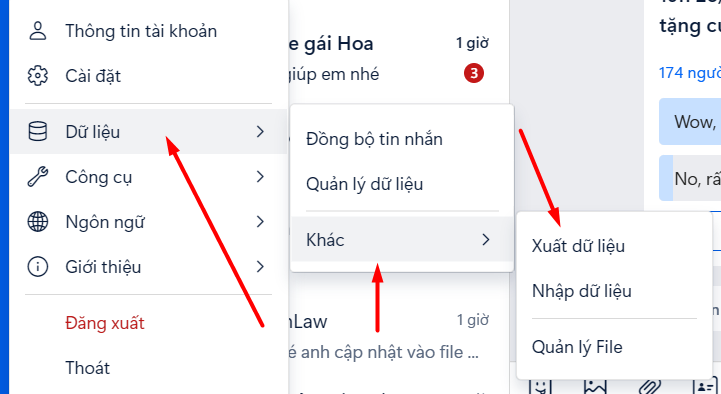
2. Đóng ứng dụng Zalo: Đảm bảo rằng bạn đã đóng hoàn toàn ứng dụng Zalo trên PC.
Trên thanh Taskbar -> Click phải chọn Task Manager -> Tại tab Processes -> Chọn ứng dụng Zalo -> Click chuột phải chọn End Task
Bước 2: Di chuyển thư mục Zalo
1, Tìm thư mục cài đặt ZaloPC: Thông thường, thư mục này nằm trong đường dẫn C:\Users\YourUsername\AppData\Local\ZaloPC.
Ví dụ máy tính của tôi: C:\Users\Admin\AppData\Local\ZaloPC
Admin => Đây là Tên user sử dụng của máy tính Hùng, ở trên máy tính của bạn có thể khác
Nếu không biết thì bạn vào thư mục Documents trên máy tính của mình là thấy ngay nhé:

2, Di chuyển thư mục Zalo PC: Di chuyển toàn bộ thư mục ZaloPC từ ổ đĩa C sang ổ đĩa khác mà bạn mong muốn ví dụ ổ D còn trống nhiều bằng cách CUT:
Vào: C:\Users\Admin\AppData\Local\
Bạn chọn Ctrl + X (phím tắt) để Cut thư mục: ZaloPC
Bạn vào ổ D, tạo một thư mục Ví dụ: ZALO
Ctrl + V (Phím tắt) để Paste (dán) vào ổ D
3, Tạo liên kết tượng trưng (Symbolic Link):
3.1: Mở Command Prompt với quyền quản trị (Administrator) bằng cách:
Bấm Start gõ “cmd” -> Click phải vào Command Prompt -> Chọn Run As Administrator
Paste vào dòng lệnh sau (nhớ sửa tên user đúng với user của bạn) để tạo liên kết tượng trưng:
mklink /d “C:\Users\Admin\AppData\Local\ZaloPC” “D:\ZALO\ZaloPC”
Sau khi xuất hiện dòng lệnh phản hồi symbolic link created for symbolic link created for C:\Users\Admin\AppData\Local\ZaloPC <<===>> D:\Zalo\ZaloPC là bạn đã di chuyển thành công.
3.2: Di chuyển tiếp thư mục ZaloData
C:\Users\Admin\AppData\Roaming\ZaloData
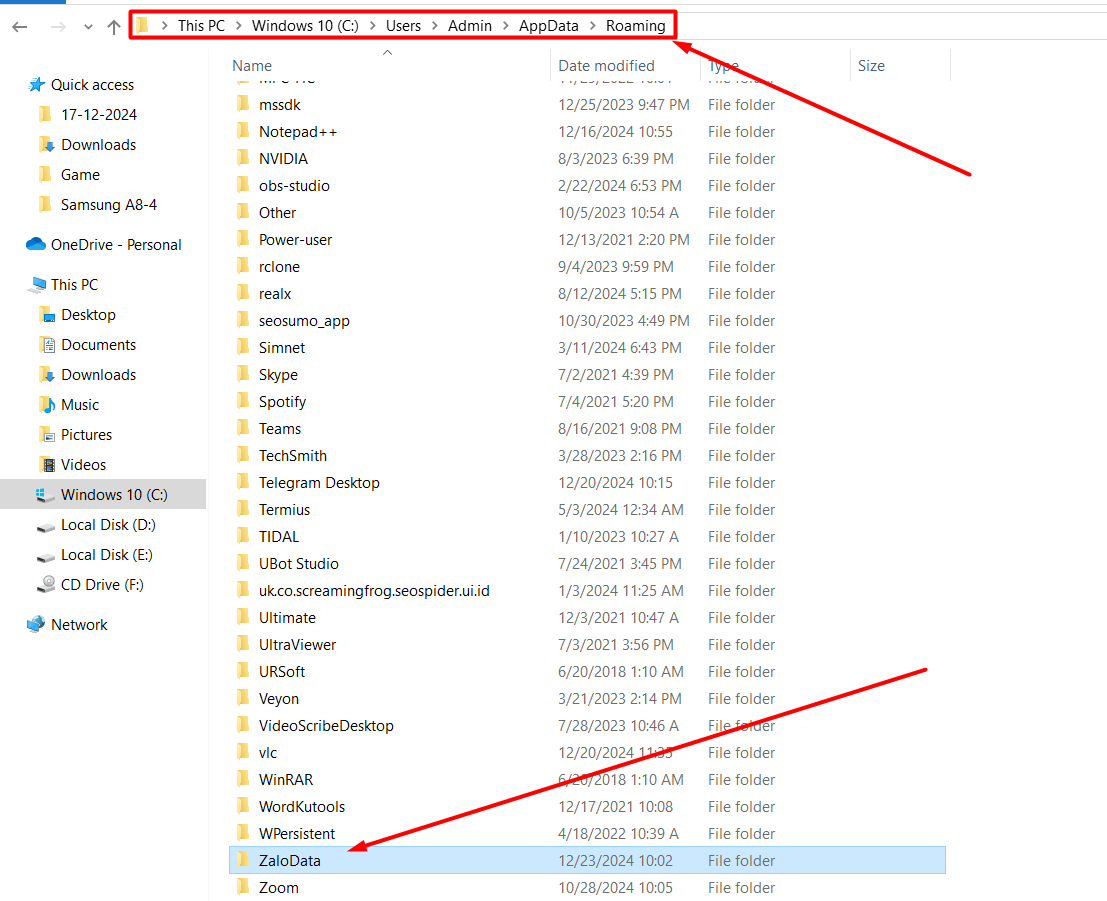
Bạn chọn Ctrl + X (phím tắt) để Cut thư mục ZaloData => Vào ổ D, D:\ZALO
Tạo liên kết tượng trưng vào Command Prompt copy dòng lệnh dưới, bấm chuột phải vào Command Prompt là dán để chạy lệnh Enter 1 phát
mklink /d “C:\Users\Admin\AppData\Roaming\ZaloData” “D:\Zalo\ZaloData”
Sau khi xuất hiện dòng lệnh phản hồi symbolic link created for C:\Users\Admin\AppData\Roaming\ZaloData <<===>> D:\Zalo\ZaloData là bạn đã di chuyển thành công.
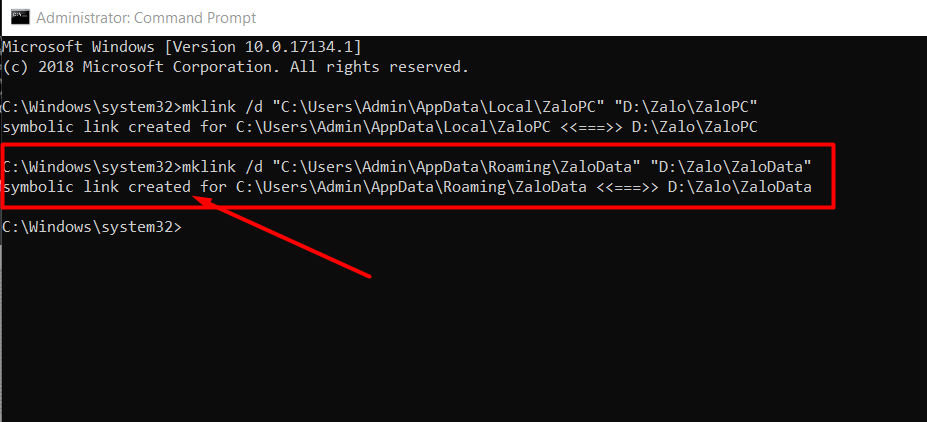
4, Đổi thư mục lưu trữ trên ZaloPC
Từ phần mềm ZaloPC -> Chọn Cài Đặt -> Tiếp tục chọn Cài Đặt -> Tin nhắn -> Tại phần “File được lưu tại thư mục:” -> Chọn thay đổi -> Browser đến thư mục D:\Zalo
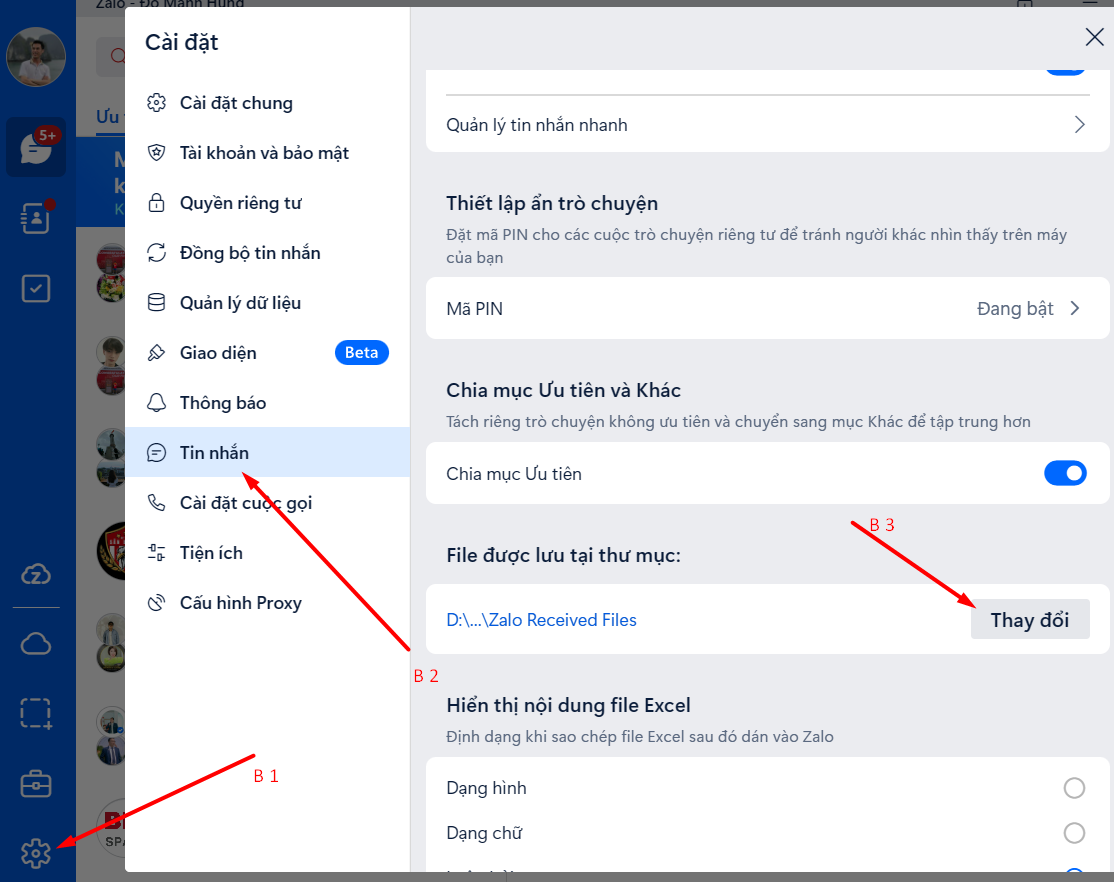
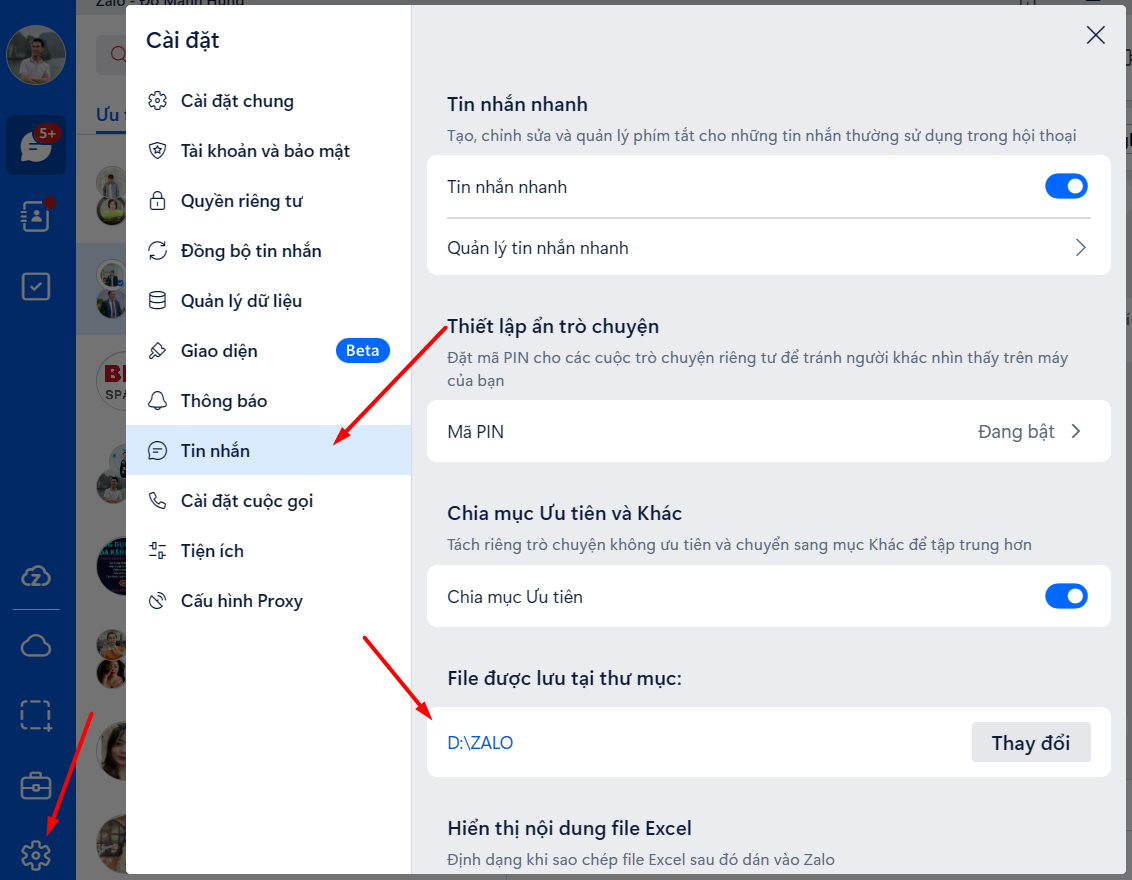
Khởi động lại Zalo, Mở lại ứng dụng Zalo trên PC và kiểm tra xem Zalo hoạt động bình thường. Chúc mừng bạn đã thành công!
Trên đây là bài hướng dẫn chi tiết về hướng dẫn chuyển thư mục ZaloPC từ ổ đĩa C sang ổ đĩa khác, bài này mình hướng dẫn sang ổ D làm ví dụ giúp bạn tối ưu được dung lượng ổ đĩa máy tính của mình, trên điện thoại thì bạn có thể chọn cách nâng cấp dung lượng điện thoại mình có cách nhé, được chia sẻ bởi Đỗ Mạnh Hùng nếu có thắc mắc hoặc cần hướng dẫn cứ liên hệ mình hỗ trợ miễn phí nhé, bạn có thể chia sẻ bài viết này cho những người khác.